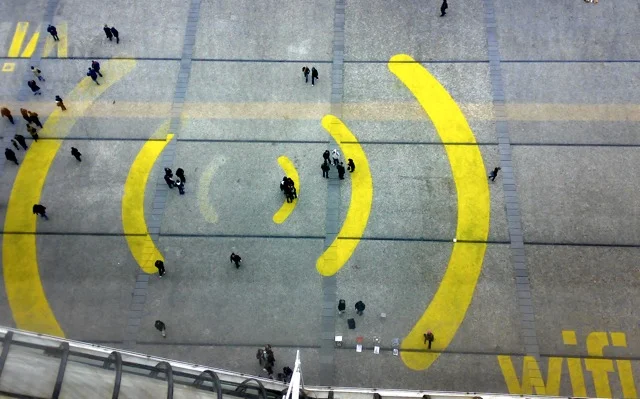Seeing the NBN infrastructure nodes popping up all over the beaches in last 6 months and sitting at the Whale Beach Deli writing this post via the cloud on my iPhone over 4G reminds me how far the Northern Beaches has come in connectivity. HOWEVER - With every new technology there's always a few kinks to be worked out...
I live/ work on the Northern Beaches - Should I switch to the NBN?
The NBN implementation on the beaches can be great for some but because the government decided to implement a rather sketchy solution (fiber the the node) - to answer this question you'll need to look at two main factors:
1. How far your residence is from the closest NBN node
NBN Nodes are the green boxes on the street that look like this:
Distance from your nearest node because the line signal gets weaker the further you are from a node. This means that people closer to a node will get much faster speeds on the NBN than people further away. In some cases at larger distances your ADSL 2+ connection may even be faster than an NBN connection! To figure this out, find your closest node using the map here:
https://nbnmtm.carto.com/viz/6ab38cc4-1b74-11e6-a856-0e3ff518bd15/public_map
Then use google maps to figure out your distance from the node and check the graph below to see if you're within a decent range to make the NBN worth while:
2. Who you choose as your NBN Internet Service Provider
There are a lot of providers out there (Telstra, iiNet, TPG, internode and many more) but only a few offer a reliable service and speed. This is because many of them are over allocating their networks without upgrading their backhaul bandwidth. I've had a good experience with iiNet on the Northern Beaches. In the early days when we first connected they had a few slow downs in the evenings between 6-10pm but have since seemed to increase their capacity accordingly. In addition to this I also have a theory that the higher the plan you're on the more prority you get in terms of consistent / reliable bandwidth. Other NBN users have not been so fortunate and have quite regularly found their internet speeds to be much slower than ADSL 2+ during peak times.
Final thoughts
- Do your research before signing up to the NBN. Once you're signed up there's no easy way to go back to ADSL 2+
- Check your distance
- Choose the right provider